@visitlauderdale
Your browser is not supported for this experience.
We recommend using Chrome, Firefox, Edge, or Safari.
add photos and videos (media):
1. After you click the Listings icon and then Media, you will be presented with your property’s images to possibly be used in listings and special offers. The pencil icon will allow you to edit an existing image. By clicking the red x icon, you can delete an existing image. The clone icon will allow you to duplicate an image. You can also Add New Image by clicking the button.
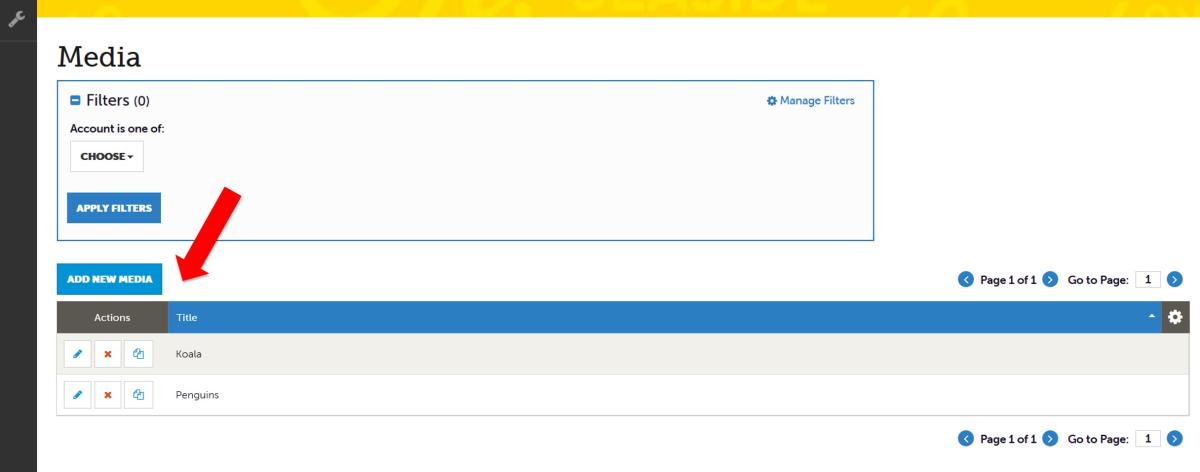
2. Media Information: You can browse your hard drive or drag and drop an image or video. Once you upload a new image/video (or edit an existing one), attach the image/video to one or multiple listings by selecting the Listings pull down menu.
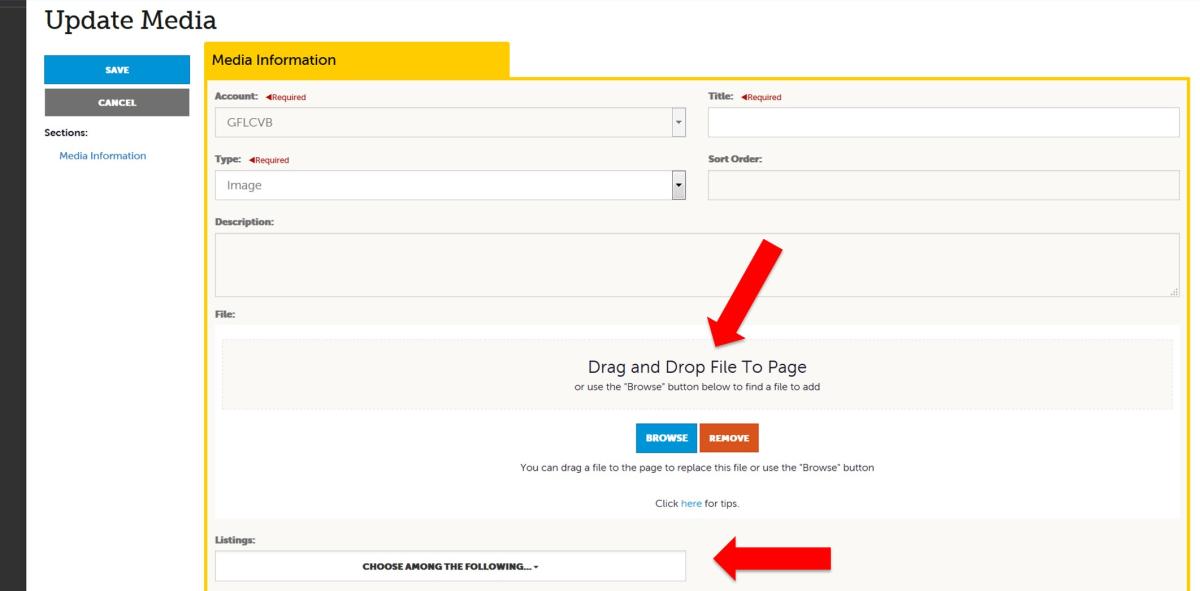
Important: Our new look uses larger images for your business. Your images should be a horizontal/landscape layout, preferably 900 pixels wide by 600 pixels high so your listing will look its best. Disclaimer: if you do not add large images, your photos on sunny.org will appear blurry (the larger, the better).
3. Accept the terms and conditions related to the photo you have uploaded and type your name in the signature box. The agreement basically is an acknowledgment that you have permission to share the photo with Visit Lauderdale.
4. Follow the same steps to add additional images. These photos will appear when someone clicks on your listing from sunny.org. Consistency looks best, so please choose similar sized photos. Again, horizontal/landscape layout is preferred.
(Example of image size: 900 pixel x 600 pixel)

5. When adding a link to a YouTube video, provide a Title you want displayed, select YouTube under Type, and provide the YouTube link under Video Link. Make sure to attach the video to one or multiple listings by selecting the Listings pull down menu.
6. Remember to Save.
